Be sure to check out these other great PicMonkey Tutorials:
Changing Backgrounds With PicMonkey
Removing Shadows With PicMonkey
PicMonkey is very affordable — even the free version has awesome features. If you want to buy Royale though, head over here. It is $4.99 a month, or $33 a year.
Last week, I talked about removing shadows with PicMonkey. And while I still totally endorse that tutorial, and probably will still use it the majority of the time, I actually discovered another way to remove shadows that may be easier in some instances. And not only does this tool remove shadows, but it can remove objects completely, without leaving a trace behind, as well as duplicate items perfectly. It’s the clone tool. I’d heard of this before, and even attempted to use it in Photoshop, but I never could quite get it to work the way I wanted. It’s awesome though, and so easy to use.

Let’s take this picture here:

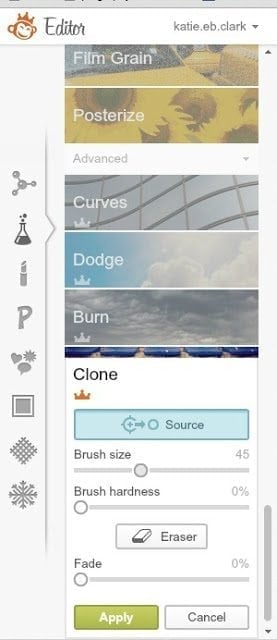

You can duplicate an object totally. So if you hate the way your photos look on the wall, at least you can rearrange them in a picture of that wall (because it would be so much harder just to rearrange them in real life, right? ;-).Here is the final product:



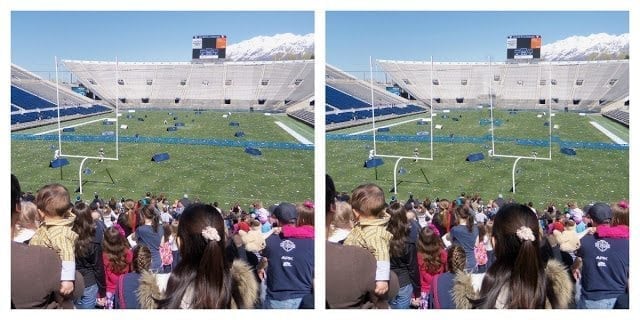
–>
Pam Dunivan-Caffrey says
Thank you! I can’t actually thank you enough! I am a HUGE fan of PicMonkey! I have been “monkey-ing” around with it for some time now, but have been unable to understand or “get” how to use the cloning tool. It seemed that no matter how many tutorials I read and re-read, the information just didn’t seem to want to “click” with me.
That was….until you! I am elated that finally I was able to follow a tutorial and actually learn and be able to use the cloning tool on PicMonkey! You have no idea how excited I am to be able to do this- Thank you so very much for being “you”. You are a very good teacher!
Katie says
I am so glad that I could be of help!
ang says
great tutorial!!
Katie says
Thank you!!
Marlys Folly says
great tip… I need to investigate picmonkey more it looks like.