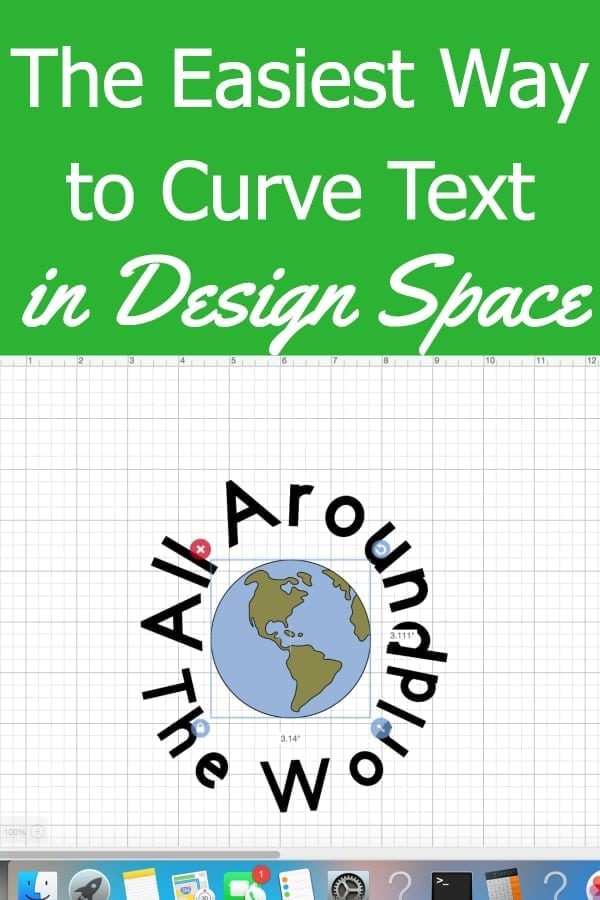
Can I get a “Hallelujah”?!
Yes, the rumor is true.
Cricut officially has a curving tool.
While I’m very vocal about how much I prefer Cricut Design Space over my time with Silhouette Studio, the biggest gripe I had was that there was no curve tool.
Sure, you could ungroup all the letters and manipulate them into a curve…but let’s be real – anytime I did this, it did NOT look good.
So you can bet I just about jumped for joy when I saw that Cricut’s latest update included the inclusion of an easy-to-use curving tool.
And while it seems pretty self-explanatory, I decided I should probably share a post…just in case 🙂
So, let’s get started! Below you’ll find step-by-step photos, but if you prefer video, here is that:
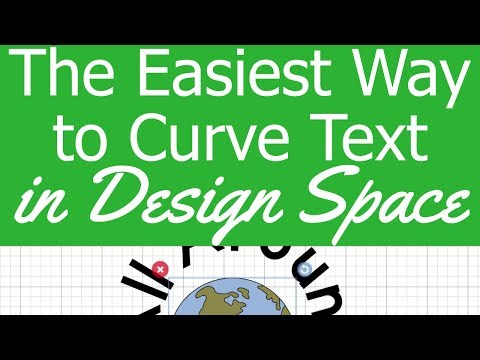
For more help on editing text, check out this post: How to Easily Edit Text in Design Space
How to Use Curve in Cricut Design Space
Open Design Space and create a new canvas
Type out the text you’d like to curve. Just write the text for one line of text that you want to curve at a time.
Make sure you have selected your text, and then click on “curve” in the tool box at the top of your canvas.
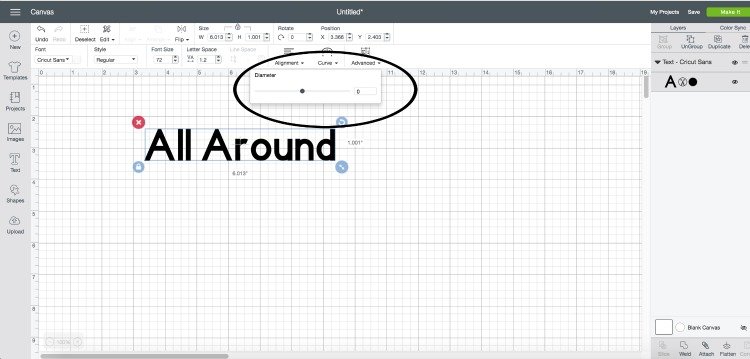
Drag the little cursor on the curve tool to the right to curve down and to the left to curve the words up. Drag to either end of the line to make a complete circle.
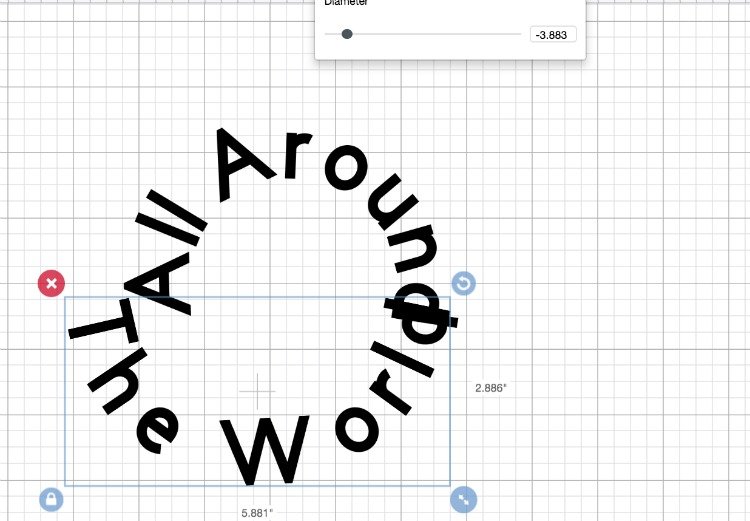
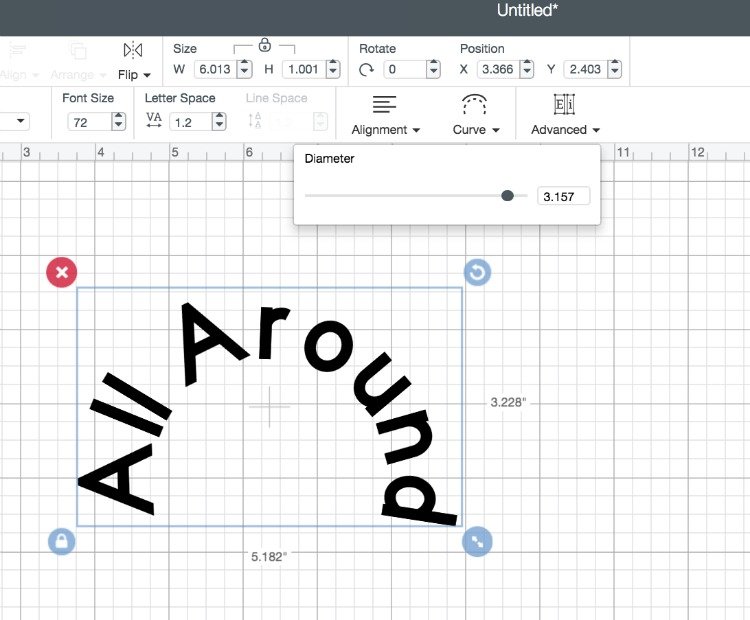
Repeat as many times as you like!
And viola – easy as pie! Please let me know if you have any questions – happy to answer them!
Pat says
If I ungroup text, can I slice it? I appear to have a problem once I alter the original text and cannot seem to slice. Thank you for your assistance.
Katie says
In theory you should be able to if the letter is placed over a solid object.
Joanne says
I just bought a cricket maker and am using the ipad. Don’t see any “curve” option. Do I have to use a laptop to do it? Thanks
Katie says
I think it’s just available on the laptop! I’ll double check, though, when I get on my iPad next 🙂
Deb says
OMG! I just saw it on the Design Space page! So cool. I guess I answered my own ?. Thank you Katie for a wonderful web site & what you do/post. It is always most helpful.
Katie says
Thank you so much Deb!
Deb says
How do I get the “curve”? I have the Air 2.
Paula says
WOW!! thx for the update. I found out if you try to curve a project you have on hold-‘my projects’-that the curve addition does not show up. any suggestions? Also, I have ordered the last March surprise box when it first was offered & have not received it yet. I thought it was to be a digital & could be downloaded? am I mistaken? thx for all you do for us! super blog!