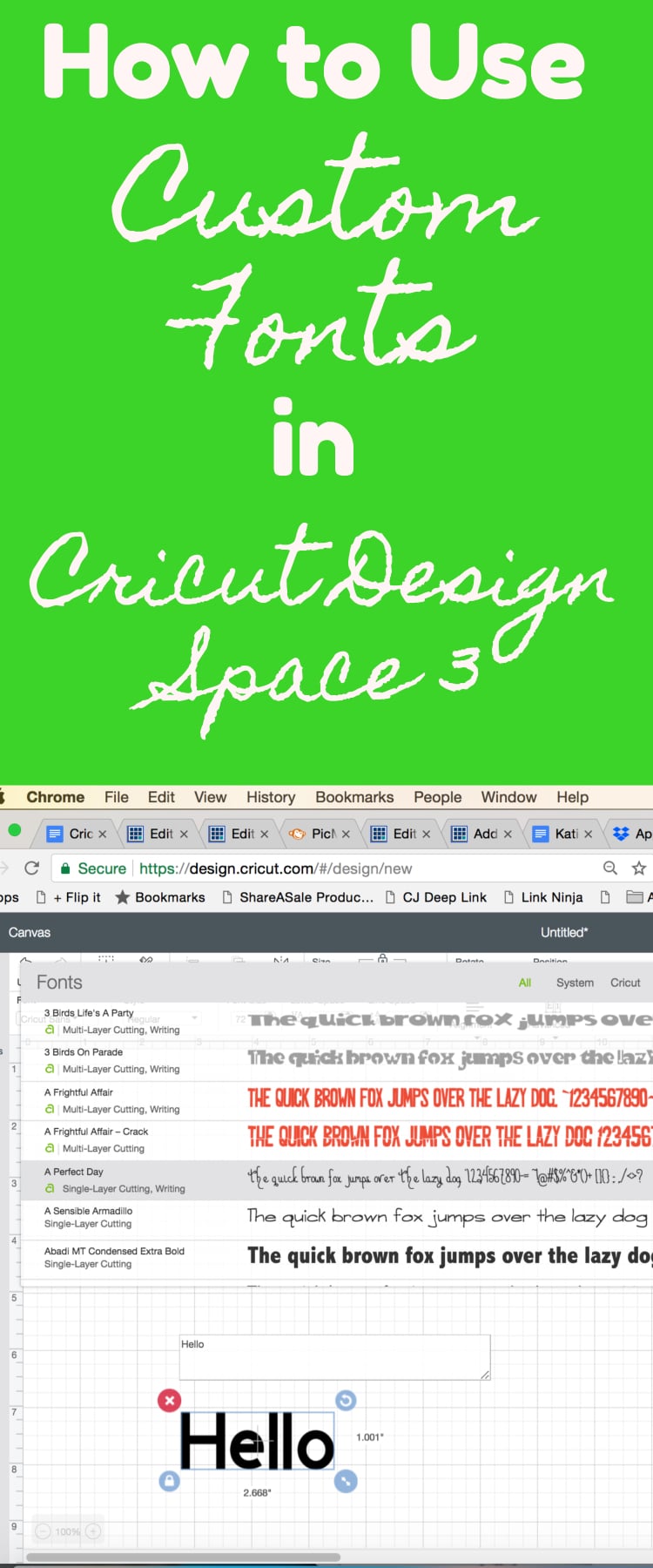
One of the most common questions I see people ask is:
“How do I install fonts to Design Space?”
So, I thought I’d share a brief tutorial on using fonts in Design Space 3. It’s really a very simple process, and it can make your crafting experience a bit more fun. The possibilities are endless with fonts.
First off, you don’t actually install the fonts to Design Space. You upload them to your computer and install them on your computer.
Because of this, the fonts you upload don’t go with you to each device you use Design Space on. So, if you use Design Space on a laptop, desktop, and iPad, it will only be on the device you upload the font to.
Any fonts that came pre-installed on your computer or mobile device, or have been uploaded and installed, will show up under “system” in Design Space.
Now, let’s show you how to do this! If you are more the video type, you can watch the video:
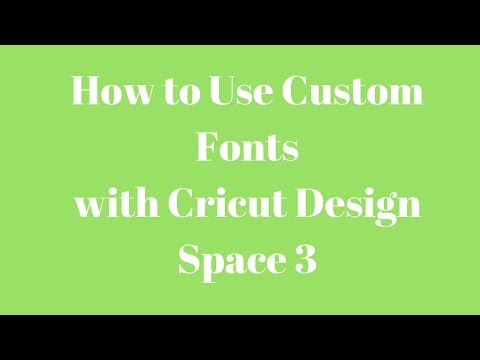
How to Use System Fonts in Design Space 3
Step One:
Upload a font to your computer. In this picture, I am using DaFont.com, but the process is similar no matter where you get your font from. There are many free font websites, as well as places you can buy premium fonts.
Keep in mind that you should always check the license for the fonts you are using, especially if you are planning to sell products. If you do plan to sell projects, you will need to get commercial free fonts or buy a font with a license to sell.
Here are some places to get fonts (free and paid). Many of the paid places offer bundle deals:
FontShop.com (Paid)
CreativeMarket.com (Paid)
Trying to figure out the name of a font? Download the “What the Font” app – iOS and Android.
So, here on DaFont.com you can browse through recently added and popular fonts, or you can browse by category.
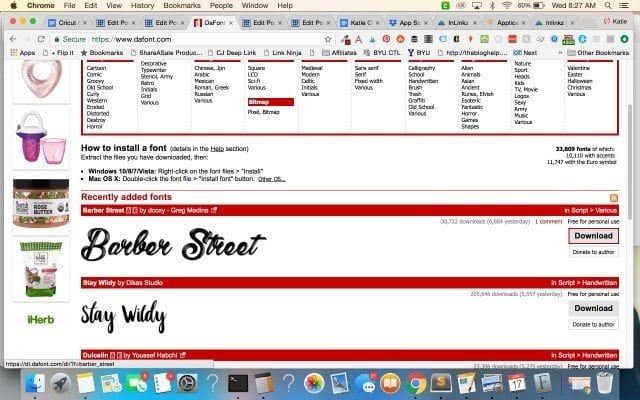
Once you’ve selected your font, press download, and it will download to your computer.
Step Two:
Find the file on your computer – it will usually be in the downloads folder. You will unzip the file – on a Mac, you can just double click the file. On a PC, you can right click on the folder and select the option to unzip.
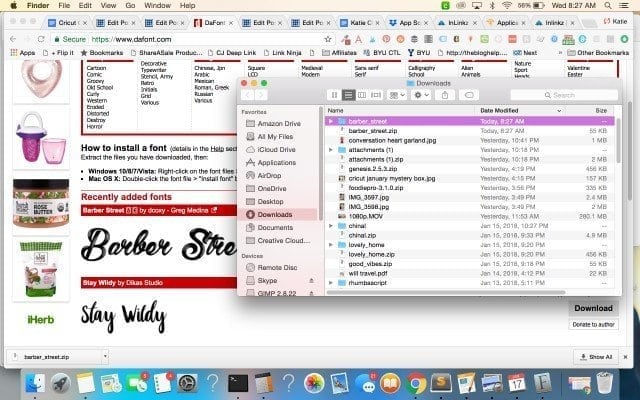
Step Three:
Once the file is unzipped, go into the file and double click on the .ttf file. It will open up an install box – just press install.
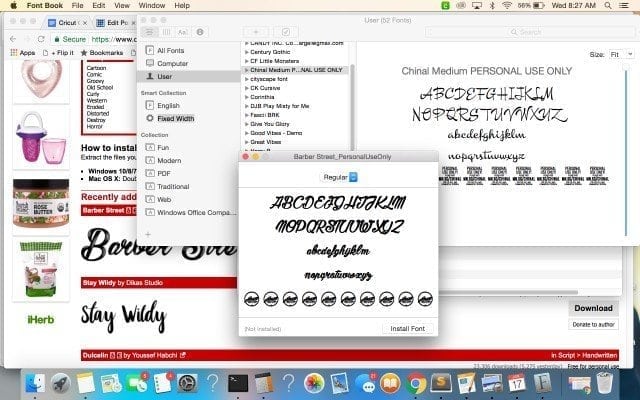
Step Four:
If you were in Design Space during this process, exit the page and reenter. If not, just go open a new page in Design Space and press the text tool. Type in something and then go up to the font selection option.
You can click on system to see all your computer installed fonts, OR you can just start typing the name of the font. It should be there for your use!
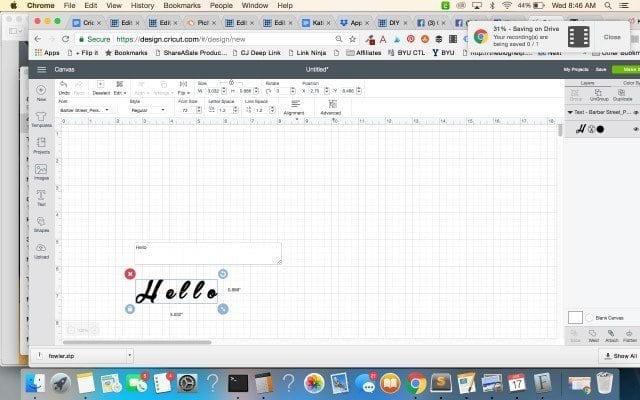
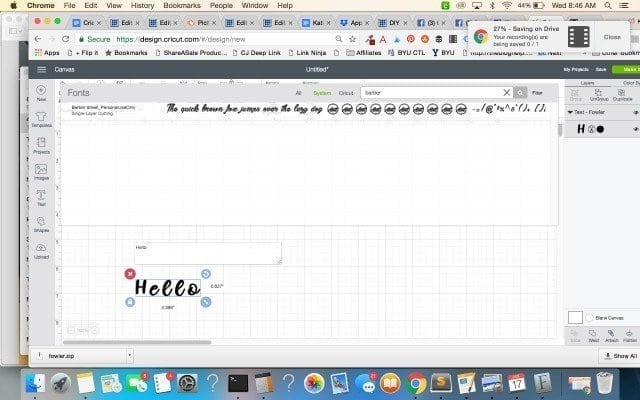
And there you have it – easy peasy! Now you can install your own fonts for Cricut Design Space!
Please let me know if you have any questions.
Pamela says
Hi Katie,
I am using a Mac laptop and want to use my system fonts to WRITE not CUT in Design Space 3. Nothing is showing up. The best I can find are my system fonts to cut – Are there no fonts available to use for writing – must I purchase in order to write anything except for the one font that Cricut Deisgn Space 3 comes with??
If I go to DaFont and download a free font or purchase a font – will I be able to know it is a writing font and not just a cutting font??
Thanks so much for the help.
Katie says
Hi, Pamela! You should be able to write with any of those fonts – you have to change it from cut to write (which, I believe in the newest edition of Design Space 3, it’s at the top of the page :).
Pam says
I have downloaded fonts and they are listed in Design Space, but they don’t show up looking like the font (the example is in a basic font). Any idea on how to get them to show up in the actual font so you can see what it looks like?
Lilia says
HI I’m a new to Cricut, I follow your instructions to download a font. When I go to DS I type the words select my font but only ?? mark come out instead of letters.. What I’m I doing wrong? Thanks for your help.
Katie says
It’s possible the font is not compatible with Design Space.
Anne Schneider says
I use several computers to access Design Space, at work, phone, home, etc. If I download a font on say my work computer, will it be in design space if I want to use it on my home computer or do I have to download it again?
Katie says
You will have to download it to each device that you want it to access it on 🙂